If your site is on WordPress and you need to move it to a new host, it could be an intimidating, stressful, and daunting experience.
However, it’s not as complicated as people consider. The need of moving WP site comes with various reasons, including the issues in the current server. However, many avoid adopting new reliable server due to fear of errors occur during transfer. Besides, they don’t risk possible damage to their current settings.
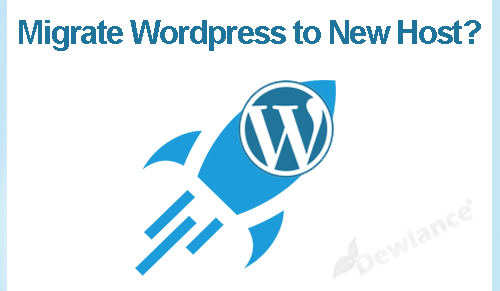
If you consider spending reasonable time establishing your own portal, moving to a new host hasn’t complex steps. What is necessary is just to approach properly.
Follow the steps below for moving WP site to a new server.
Step 1 – Backing up site’s assets
Backing up files of the site is necessary to avoid any loss. Before big changes, having backups will save your time reestablish your site if migrating to the new host gets failed. Consider using some plugins, available for this purpose. Although, using plugins will save your time, yet I recommend using a manual process such as FileZilla. FileZilla helps you back up all the files and folders and store the data on your own local hard disk.
Step 2 – Exporting the WP database
Database exporting isn’t skill-requiring. Follow the steps below:
- Login to the cPanel area, pointing to PhpMyAdmin.
- Here, you will find the database, containing the WP installation. Select it and click on the export tab.
- After exporting database and transferring your data to your local computer, the next is to completing more steps.
Step 3 – Creating WP database on the new host
- An area or environment is essential in order to host WP site. So, before starting moving to the new server, arrange that environment, called database.
- Go to MySQL database for creating a new one. Name it as per requirements, but it should be adequate to your site.
- Generate new user with a strong and non-imaginable password.
- Now, connect the user to the new password, giving it All Privileges.
Since, you will require all this information, including username, database name, password, etc; it’s good to write down all.
Step 4 – Updating the wp-config.php file
In your downloaded files, there should be the one named wp-config.php file. It helps you control the access to the database and WP. You can find this exploring the folder, contains all WP files.
Now, choose another folder to restore the copy of that file. What it needs is to restoring the changes we are about to make. Next is to follow these steps:
- Open your favorite text editor and change the database name. Find this line
define('DB_NAME', 'db_name');
Replace the DB name with the name of your new database.
- Find define(‘DB_USER’, ‘db_user’);
Replace the db user with the username you have generated above.
- Find define(‘DB_PASSWORD’, ‘db_pass’);
This is the third and final line to edit. Consider changing db pass with the password you have generated.
Save the changes of wp-config.php file and close.
Step 5 – importing the database
Just like you have done in phpMyAdmin when exporting, complete the process of importing now. Select new database amongst others listed in the sidebar. Find navigation bar and import from the import tab.
Step 6 – Uploading WP files to the new host
After having a new database and reconfiguring the wp-config.php file, you’re ready to upload site’s files. Open any FTP program, exploring the area your site is stored. Upload all the files belong to your site. Here, you will need some skills for uploading files. If you didn’t get the experience of using FTP, consider learning how to install FTP program and upload files.
By connecting FTP client, you may notice the domain name as the host. Possibly, the hostname may differ, so remember or write down your IP address to enter because, perhaps, the domain name is still pointing to the older host. IP address or server hostname is available in the dashboard of cPanel you got from the new server provider.

Step 7 – Defining new domain and linking to the new URL
This step is required only in case of moving to a new domain name. Otherwise, for using existing domain name, you may skip this step since nothing is mandatory for updating the site to point to a new domain name.
Many look confused when moving to the new host because of adding links to other posts, found on their own site. Besides, adding pictures directly by pointing to the URL on their old host is another reason for getting errors. To avoid such issues, I recommend having a look at Search Replace DB script you may find on GitHub.
Step 8 – DNS management
A bit understanding of DNS name servers is essential. This takes your visitors to a new place when typing your domain name. Consider visiting your host’s DNS management area, and put the new name servers. Allow over 24 hours to make this process effective. During this period, your visitor may disappoint, finding the site non-functional, so do the process, the time people aren’t rushing onto your portal.
Each register comes with various DNS settings, so call for assistance to have these changes done successfully. Once you reach the appropriate area of updating DNS name servers, there will be lines like:
Ns1.hostname.com Ns2.hostname.com
Update them typing your new host. In case of using Godaddy, after signing in, click on the manage button. It will take you to Additional Settings, which enables you to continue to manage DNS. Scroll down, and you will notice NameServer section to change name servers.
Conclusion
I tried to explain the steps using simple ways, so the process of migration to the new host shouldn’t harder to achieve. What you require is to have a complete observation and give full attention to the steps. Consideration and awareness of changing the database name, user and password configuration when updating the wp-config.php file, will determine the success of moving.

No responses yet